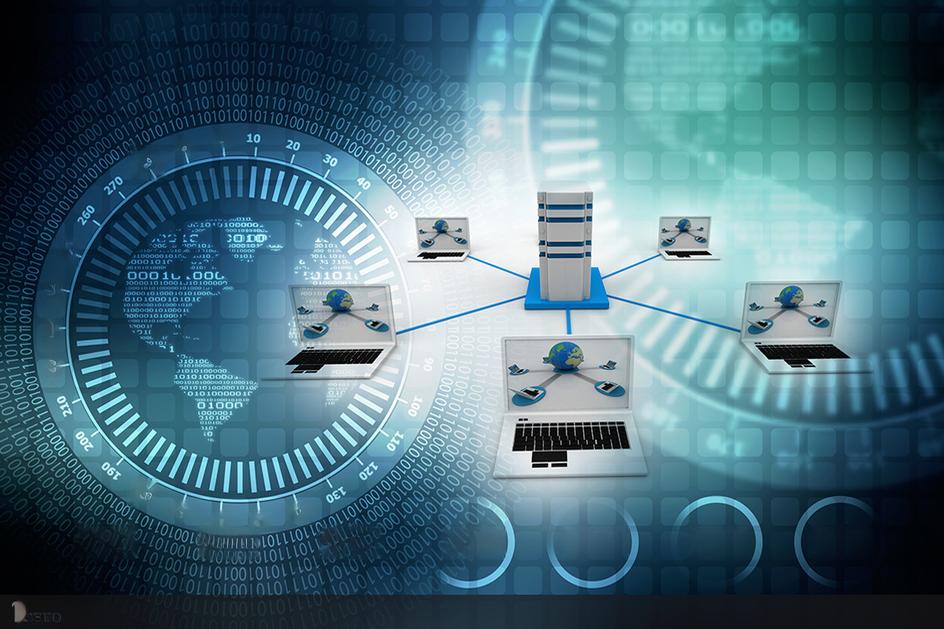ai设计旅游攻略步骤(ai设计旅游攻略步骤图)
怎么用AI软件设计旅游海报?AI制作旅游海报的教程
AI设计旅游海报的教程:
1.打开【AI】绘制圆形,填充【深蓝色】使用【网格工具】添加网格点,吸取颜色填充。
2.继续添加网格点填充颜色,制作出渐变效果。
3.再次绘制小圆当做人的头部,同样使用【网格工具】吸取添加颜色渐变。
4.使用【钢笔工具】绘制形状,形成人物面部填充颜色。
5.继续使用【钢笔工具】绘制人物身体填充渐变颜色。
6.继续使用【钢笔工具】绘制手填充渐变颜色。
7.继续使用【钢笔工具】绘制人物下半身填充渐变颜色。
8.继续使用【钢笔工具】绘制人物脚部填充渐变颜色。
9.继续使用【钢笔工具】绘制人物另一部分脚部填充渐变颜色。
10.调整整体人物的颜色及细节部分调整。
11.人物绘制完成全部框选进行【编组】放到球体面前。
12.使用【矩形工具】绘制矩形当做背景,填充渐变色【ctrl+shift+[】当做背景。
13.使用【钢笔工具】绘制山形当做修饰,填充渐变色并进行复制摆放。
14.拖入早已绘制好的其他元素,进行摆放。
15.拖入星空素材图片,颜色模式改为【明度】,【ctrl+shift+[】置于底层。
16.绘制矩形,填充黑白渐变,创建不透明度蒙版,拖入【LOGO】摆放左上角,效果
以上就是AI软件设计旅游海报的操作演示过程了,想要学设计制作海报并不是很难哦,只要多花费时间,有导师的正确引导,一定让你的自学事半功倍的。所以一定要跟着设计课程一起学习哦。
找企业服务上猪八戒网交付有保障验收再付款
ai怎么做景观设计
ai怎么做景观设计
ai怎么做景观设计在本篇教程中,我们把设计一个有创意的景点图片,我们用编辑器来设计一些景观
1、新建文件,输入文字描述,我们选择景观设计这个图片
2、接着,我们用形状生成工具绘制一个外形,选择渐变工具,我们设置渐变色,我们用深蓝色来表示景观
3、绘制一个小的透视线,这个工具主要用来绘制环境
绘制了一个景观的水平线,以及下面的景观,如下左图所示
4、再用圆形工具绘制一个小的圆形,这个图片在画布中拖动,可以用向左变大的选项来表示,绘制这个小的圆形,然后再
绘制好这些情况的细节后
这个主要是新增一个新
舞阳城ai怎么弄舞阳城全攻略
要创建一个舞阳城AI,需要以下步骤:
2. 收集数据:收集与舞阳城相关数据,包括历史记录、地理信息和相关文档。
3. 数据预处理:清洗和整理数据,确保数据的准确性。
4. 设计算法和模型:根据AI的目标和功能,设计相应的算法和模型。
5. 训练和测试AI:使用收集的数据,训练和测试AI,确保其功能和性能符合预期。
6. 部署和集成AI:将AI部署到相应的系统中,并将其集成到舞阳城的相关应用中。
请注意,以上步骤可能需要根据具体情况进行调整和优化。在创建AI系统时,还需要考虑隐私、安全、伦理等方面的问题,以确保AI系统的合法、安全和可靠。
风景插画ai-如何从零开始绘制线性插画风景?来看高手的设计思路总结!
怎么用ai做插画AI画插画还是很有意思的,但这个命题比较广,也不清楚同学们要什么风格的?线条类的、颜色的、渐变的、妖艳浪贱的~~所以把我之前做的一个放出来
关于这种清新的插画、懒得动脑,我就临摹一张吧:看完你们就就明白了!1、在ai中画草坪-前景钢笔工具就可以喽!2、画陆地3、画树,这里都是不规则图形,所以按照自己的心意来就好4、中景树、石头5、画桥,这里可以先画矩形,随后用半圆剪切6、火车,绘制矩形,用直接选择工具调整上方的锚点,点击锚点,拖动原点可以转化成圆角矩形,7、复制圆角矩形就ok,然后绘制半圆放到黑色桥的上方8、在路径查找器中,选择减去顶层9、重复该步骤桥与货车就出来了10、给货车上绘制矩形11、用钢笔工具,绘制远方的山12、基本形状绘制完毕后,我们再填充颜色背景颜色给一个渐变13、分别填充前景、中景的颜色14、现在依旧是先绘制细节部分的形状从大山开始用钢笔工具,绘制,三种不同的颜色;15、然后绘制中景的阴影与亮部以及复制火车图层,填充浅色,放置原图层的下放作为火车边缘的高光16、背景的星星,与光晕光晕运用六边形,调整其透明度就可以星星有很多种方法,棱形也可以,八边形也可以,五角星也可以在ai中那条渐变的线,可以在线段的窗口中选择17、添加光感用圆形工具绘制圆形在效果中选择高斯模糊18、草地上也添加一个椭圆,同样给高斯模糊效果,通过调整透明度来协调完工!!!AI插画中无非就是这些工具,重要的是画面的颜色,图形比例搭配协调画面的丰富程度不同,基本上原则都是一样的!AI设计如何学?学习AI,应该从了解AI主要用途开始
按Adobe官网的说明,Illustrator是一款矢量绘图软件,用于制作适合于印刷、Web、交互、视频和移动设备的徽标、图标、草图、版式和复杂的插图,也就是说AI适合制作logo、图标、插画,并且有排版功能
用途之后是学习基本工具,AI的基本工具在网上有很多介绍的视频教程,跟着做就可以
我们把工具先分为四类:1
选择工具:2
绘图工具:绘图工具大都容易掌握,其中钢笔工具是比较重要的工具,绘图中用的比较多,也是大多数人感觉比较困难的一个工具
钢笔工具通过单击绘制直线,拖动绘制曲线,难点主要是曲线的绘制
绘制曲线时拖动会生成方向线,方向线的长度和斜度决定了曲线的形状
钢笔工具最好的练习方法是临摹,多练习才可以熟练使用钢笔工具
这里没有介绍所有的绘图工具,ADOBE官网中有详细的说明,3
上色工具:这部分工具主要用于上色,其中实时上色工具很适合对线稿上色,在绘制插画中是很实用的工具
具体操作如下:先用钢笔绘制下图将中间圆形内的部分全部选中,选择实时上色工具在属性栏中设置好填充色,之后就可以逐个填充了上色时除了纯色,渐变工具也是很常用的上色工具,比起纯色,渐变颜色更丰富
可以看出,学会上述工具后,我们应该可以绘制简单插画了
但要制作更复杂的效果,上述工具可能还不够
4
改变形状工具旋转、镜像、缩放工具是常用的变换工具,形状生成器和路径查找器是我们创建新图形的工具
上图中的云彩,除了可以使用钢笔直接绘制外,使用多个圆角矩形工具合并应该是更简单的方法可以先做出三个圆角矩形,再进行联集
除了插画中需要用到改变形状工具,制作logo,图标也会经常需要用到图形的合并和删除
混合工具可以创建混合多个对象的颜色和形状的一系列对象,这个工具之前的教程中做过很多了,这里就不再赘述
下图都是混合生成的效果:上述工具都学会后,我们应该可以基本掌握AI了,使用AI绘制插画,制作logo、图标等也就可以完成了
如果还想要进一步学习AI,可以再了解一下效果菜单:其中3D效果可以在AI中生成立体效果使用钢笔绘制下图,使用效果中的3D-凸出和斜角可实现后面3D效果而效果中扭曲和变换——粗糙结合之前的混合可生成如下效果_软件的学习需要大家做大量的练习,有时间的情况下可以把上述图片做一下,平时看到合适的图也可以做临摹练习
如何从零开始绘制线性插画风景?来看高手的设计思路总结!一直研究线条,就会发现,线条除了表现我们普通日常所见的图标化的个体以外,还可以表现更大更复杂的风景
但是后者会有一定难度,如果线条比较粗的情况下,尤其无法更好去展示细节(比如要表现云朵或者空中漂浮的柳絮等)
当时我有点卡在这个思路上没有进展
过两天,我突然凭空有了灵感,想到了「简化」这一条路
尝试用简化的方法,虽然看起来粗糙,但又进入到新的层面
我想我们不是要单单造景,而是要传递景色
因此,景色用线和色块的组合,就这样一步步展开
灵感来源于是我有了这一组作品大千之镜,这一组作品就是基于粗线+景色的方式来创作,其中重点的表现是「色」(渐变组合)
提示:本操作注重设计思维的过程,不涉及到软件的具体详细操作,如果对软件操作生疏的小伙伴,可以移步到这里看看这个简单的快速上手AI的操作视频
△得到形状的四种方法:拼、减、裁、画参考照片不等于临摹照片外景的绘制,需要非常概括化
由于这里我们的规划是把景物画在一个小圆矩形的框内,其实空间是很有限的
因此线条的设置也就要趋于简单
简化是一个非常重要的思路,你可以用照片开始研究
当然,我在创作的时候,不止借鉴了一张照片,而是把多张照片进行结合参考
参考照片里的布局、构图、透视然后提炼最基本的形状
如果有兴趣你可以看下面这支视频:△灵感怎么来?参考照片的几点技巧构建基础线条如果在细节并不累赘的情况下,简化的图案可以采用网格来帮助表达
当然这取决于你的习惯
STEP01打开AI,新建一个1600*1600px的文档
在这个文档中画出一个圆角矩形,然后在这个圆角矩形当中谋篇布局
首先用几个线条把最大的基础形勾勒出来
外框线条采用30px,而内部的线条可以稍微减小,变为25px,再细可以变为20px
线条的粗细设置原则就是让其遵循一定的韵律感,比如都是5的倍数
图案犹如搭积木那样建立起整个画面
STEP02继续以搭积木的逻辑来填满左边建筑群的画面
这时我们要学会跳出「技」的思维层面,这在我的授课经验当中也反复和学生强调:我们并不是在学会如何画这个对象,比如这里我们在绘制小镇风景
我们学会的是背后的创作思维
这里我引用一段丰子恺在《认识绘画》这本书里的原话:「图画就同数学和体育一样
人生不一定要画苹果、香蕉、花瓶、茶壶
原不过是借这种研究来训练人的眼睛,使眼睛正确而又敏感,真而又美
」用在这里,就是通过画小镇、建筑的过程来训练自己对线条造型的能力
而这个能力表现出来就是既符合建筑的外形,又能让它看起来美观自然
STEP03继续往下,就是把我们的形状再一次优化
优化形状有两个层面需要注意:形状衔接是否闭合整体的形状是否均匀这是宏观和微观的两个方向
然后再适当调整增删形状
STEP04增加细节一般来说是最后一步的框架工作
这时我们又要切换一个角度:刚开始我们把线的作用看作是建立轮廓,这时,需要拿线来当作细节的描绘担当
比如下面用一个苹果作例子,你就能理解了
线的两个作用:勾勒和描绘,在这里就能体现出来
因此这里增加的细节(窗户、门、波浪、海鸟等)都是发挥线的描绘作用
到这一步我们的轮廓线就完成了
这时可以将它们扩展外观
在很多LOGO设计当中,到这一步其实就可以告一段落了,因为大部分扁平风格的LOGO都只需要一个轮廓,色彩可以是一个随机的单色
色彩框架建立色彩框架,其实就是找到一种观察色彩的角度
利用两个色彩间的关系演化成一个色彩阵列
△色彩阵列:给初学者的色彩框架图STEP01依据上面的理论,我获得了这个色彩阵列
我们的色彩就从这里开始
主色确定为蓝色(这从我们的照片里获得了灵感),次色为粉色和薄荷绿
STEP02当然,色彩阵列的作用并不是要让我们用上所有的色彩,仍然根据实际的情况去繁化简
在关键的色彩上进行不断的尝试,找到最好的组合
运用形状生成器工具来进行上色,把主色进行分布
STEP03继续运用上次色薄荷绿,这时大家要注意色彩的微妙变化,在单一色彩出现的时候,看起来一切都很完美,一旦加入了第二种颜色情况就开始变复杂了
这也和我们平时生活是一样的,一个人的时候什么都好,两个人就会出现人际关系
STEP04第三种色彩是红色,我们可以继续运用在图形中
STEP05主要的色彩控制在三种,剩下的色彩可以继续在现有色彩基础上再微调,比如调整色彩的明度或者饱和度来获取更为细腻的变化
注意在这里的白色的运用
光影渐变由于有光,我们才得已看见不同的色彩
根据这个真理,如果要想获得更为丰富的光感,渐变也是一个非常重要的上色要素
STEP1在运用渐变前,我的建议就是先做好平涂的工作
平涂是建立整体的色彩均衡,然后再根据光线的情况进行微调
而且对于渐变,我们需要加以克制,只需要选取其中一种色彩,然后在这个色彩比较窄的范围内进行微调
比如在这里我们将红色用上渐变,使红色产生一些微妙的变化
STEP2然后给建筑补上阴影,阴影的出现根据「美且真」的原则来安排
这里可能很多人会问什么是「美且真」原则,下面同样是出自丰子恺的《认识绘画》的一段描述:图画兼有欣赏与实用两种效果
欣赏是美的,实用是真的,故图画练习必须兼顾「真」和「美」这两个条件
具体地说:譬如描一瓶花,要仔细观察花、叶、瓶的形状、大小、方向、色彩,不使描错
这是「真」方面的功夫
同时又须巧妙地配合,巧妙地布置,使它妥帖
这时「美」方面的功夫
了解了这个原则,就在练习中去试探画面这两个要素的平衡
阴影的制作需要注意的是三点:找到光源阴影颜色的配置不必完全写实这三点可以通过下面这个视频中详细给大家演示:△线条插画中增加阴影的三步技法完成后的效果如下:点状高光创作最后一步,这里我们增加了一个小细节,也是突然想到的点睛之笔,给画面增加点状高光
STEP1在平面构成中,一个点可以是一个圆点,也可以是一个小方块
在这个画面当中,我们就利用白色的小方块来制造画面的高光部分
增加了点状高光的画面,就会让画面更加活泼
我之前一直纠结在是做视频还是写文章两条路子,本来想文章+视频是最好的方式,各取所需
但是后来操作过程发现两条路没办法并行
视频作为文章的补充,而文章又作为视频的补充
虽然现在大家都说没时间看文字,视频也更加直接,但是我始终觉得潜心学习的东西,用文字是更易于查询和记录的
视频和文章都无法取代彼此
如何用ai设计海报?怎么用ai制作创意海报
我要做一个4*10米的海报,用AI做,尺寸怎么弄?
尺寸要多大,就做多少即可。具体如下:
1、首先,打开AI,然后创建一个绘图板,如下图所示,然后进入下一步。
2、其次,完成上述步骤后,选择[矩形工具]选项,如下图所示,然后进入下一步。
3、接着,完成上述步骤后,选择矩形,然后单击[对象]菜单栏,找到[创建渐变网格]并单击,然后将弹出参数编辑菜单,如下图所示,然后进入下一步。
4、然后,完成上述步骤后,主要设置[行数],[列数],根据需要进行设置,可以先查看预览,可以看到设置的效果,然后设置[外观]。调整后单击确定按钮,如下图所示,然后进入下一步。
5、随后,完成上述步骤后,开始更改颜色,选择矩形,找到套索工具,使用套索工具选择要修改的区域,选定的点为实心,如下图所示,然后进入下一步。
6、接着,完成上述步骤后,找到[吸管工具]选项,吸收所需的颜色,然后找到[变形工具],使用变形工具修改色块的形状,如下图所示,然后进入下一步。
7、然后,完成上述步骤后,使用[矩形工具]绘制海报的大小,同时选择这两个,单击鼠标右键,然后单击[建立剪切蒙版]选项,如下图所示,然后进入下一步。
8、最后,完成上述步骤后,添加文本内容和其他元素,然后就完成了海报的设计,如下图所示。这样,问题就解决了。
ai设计怎么用ai设计用的方法如下: 1、首先打开AdobeIllustratorCS6,创建空白文件。 2、单击“文件”,再单击“新建”,会出来一个”新建文档”对话框,输入自己作品名称,出血是指可输入文档边缘预留的出血尺寸。可有可无。 3、新建文档后,就可以在画板上编辑了。 AI设计就是使用AdobeIllustrator软件来设计,它的文件格式后缀是.ai,该款应用是Adobe公司开发的。AdobeIllustrator是一种应用于出版、多媒体和在线图像的工业标准矢量插画的软件,该软件主要应用于印刷出版、海报书籍排版、专业插画、多媒体图像处理和互联网页面的制作等,也可以为线稿提供较高的精度和控制,适合生产任何小型设计到大型的复杂项目。 该软件最大的特点在于钢笔工具的使用,您可以使用“钢笔工具”设定“锚点”和“方向线”,一开始的时候用户可能会感到不太习惯,但是经过一定的练习以后,您就可以随心所欲的绘制出各种线条,并且直观可靠。 作为一款专业的图形设计工具,它还提供丰富的像素描绘功能以及顺畅灵活的矢量图编辑功能,能够快速创建设计工作流程。它支持许多矢量图形处理功能,也提供了一些相当经典的矢量图形工具,诸如三维原型、多边形和样条曲线,一些常见的操作从这里都可以被发现。与它非常相似的图形处理应用就是Photoshop。怎么用ai制作创意海报假设做一张AI制作创意六一儿童节海报 具体的制作步骤如下: 1、选择“文件/新建”菜单,打开“新建”或者ctrl+n对话框,名称为:儿童节,宽度:为210mm,高度:为297mm,“模式”为cmyk颜色的文档,单击确定按钮 2、选择工具箱中的矩形工具,在工作区中拖出一个矩形形状,在工具箱中选择设置填充工具,弹出填充编辑器,类型选择渐变,在填充编辑器设置cmyk值:在a处设置cmyk值分别为40%、0%、14.12%、0,在b处设置cmyk值分别为47.84%、0%、1.18%、0,在c处设置cmyk值分别为62.35%、27.84%、0%、0, 3、具箱中选择钢笔工具,再工作区中分别绘制两个不同的无规则的形状,在工具箱中选择设置填充工具,弹出填充编辑器,类型选择渐变,在填充编辑器设置cmyk值:在a处设置cmyk值分别为a处27.45%、0%、58.04%、0,在c处设置cmyk值分别为67.45%、4.71%、81.96%、0, 4、在工具箱中分别选择椭圆、矩形工具,在工作区中拖出椭圆、矩形形状,绘制出树的形状,在工具箱中选择设置填充工具,弹出填充编辑器,类型选择渐变,在填充编辑器设置cmyk值:在a处设置cmyk值分别为36.08%、0%、59.22%、0,在c处设置cmyk值分别为70.2%、7.06%、82.35%、0,找企业服务上猪八戒网交付有保障验收再付款
声明:本站所有文章资源内容,如无特殊说明或标注,均为采集网络资源。如若本站内容侵犯了原著者的合法权益,可联系本站删除。